블루스크린 해결방법 알아두자고요~
흔히 죽음의 블루스크린으로 알려져있는 블루 스크린 에러 혹은 STOP 에러는 우리에게 절망을 가져다주죠. 이 에러메시지는 정확히 무엇이 잘못됐는지 명확히 알려주지 않으며 임의로 나타나는 것처럼 보입니다. 죽음의 블루스크린을 분석하고 에러를 수정하는 방법을 알려드리겠습니다.
블루스크린 해결방법 PART1 문제 분석하기
1. 최근에 변경한 점이 있는지 확인하기.
보통 블루스크린은 최근에 컴퓨터의 설정을 변경하거나 하드웨어를 변경하였을 경우 발생합니다. 특히 새 드라이버 설치 및 업데이트와 연관이 있는 경우가 많습니다. 드라이버는 하드웨어와 윈도우 간 통신을 할 수 있도록 해주는 소프트웨어입니다. 시스템 복원 지점이 있다면 해당 지점으로 복원을 해서 문제가 발생하는지 확인해봅시다.
무수히 많은 하드웨어의 조합이 가능하기 때문에 모든 상황에 맞춰 드라이버를 테스트하는 것은 불가능하다고 할 수 있습니다. 즉, 드라이버를 설치 했을 때 확인되지 않은 치명적인 문제가 발생할 수도 있다는 얘기죠.
2. 컴퓨터 내부 하드웨어 확인하기.
컴퓨터 내부 연결이 제대로 되지 않았을 경우 블루스크린이 발생할 수 있습니다. 케이스를 열고 모든 케이블이 제대로 연결되었는지, 모든 부품들이 소켓에 제대로 꽂혀있는지 확인해보세요.
노트북의 경우에는 자세히 확인하기가 어렵습니다. 이 경우 하드 드라이브와 램을 확인해볼 수 있습니다. 뒤쪽 패널을 드라이버로 분리하고 하드 드라이브와 램을 눌러서 제대로 연결해보세요.
3. 컴퓨터 온도 확인하기.
컴퓨터가 과열되면 하드웨어 오작동을 일으킬 수 있습니다. 보통 그래픽 카드가 과열의 가장 큰 원인이며 그 다음이 CPU입니다.
보통 BIOS 메뉴에서 온도를 확인할 수 있으며, 윈도우 소프트웨어를 통해서도 확인이 가능합니다.'
4. RAM 테스트하기.
흔히 램이 잘못 꽂혀 있는 경우에 시스템 에러가 발생하는데요. 램이 제대로 동작하지 않으면 시스템이 불안정해집니다. "memtest86"이라는 프로그램을 사용해 램을 테스트하는 것을 추천합니다. 해당 프로그램은 온라인에서 무료 배포되고 있으며 부팅 시디로 구워서 사용합니다.
컴퓨터를 재부팅하고 프로그램을 실행하세요. memtest 프로그램은 자동으로 수 분에 걸쳐 램 검사를 실행합니다. 안정적인 결과를 위해서 여러번 테스트 하는 것이 좋습니다. 검사는 여러분이 프로그램을 종료할 때 까지 계속 실행됩니다.
5. 하드디스크 검사하기.
하드디스크의 에러와 문제 발생 확률을 낮추기 위해서 "chkdsk" 기능을 사용합니다. 하드디스크 내부의 오염된 파일로 인해 블루스크린 에러가 발생할 가능성이 있습니다. chkdsk를 실행하려면 내 컴퓨터로 들어가 검사하려는 디스크에 오른쪽 클릭을 한 후 속성을 클릭합니다.
속성 화면에서 도구 탭을 선택합니다.
지금 검사 버튼을 누릅니다. 디스크 스캔을 위해 컴퓨터가 재부팅 확인 메세지를 띄울것입니다.
6. 필수 부품만 남기고 컴퓨터를 분해해보기.
문제의 원인을 좁히기 위해 컴퓨터의 실행에 필요한 최소한의 부품만 남기고 나머지 부품들을 제거합니다. 그렇게했을때 문제가 사라졌다면 다시 분해했던 부품들을 하나씩 연결하면서 문제를 찾을 수 있습니다.
데스크탑 컴퓨터를 실행하기 위한 필요한 최소한의 부품은 메인보드, CPU, 하드디스크, 전원장치, 램, 키보드입니다. 그래픽 카드를 분리할 수 있도록 모니터를 메인보드의 입출력단자에 꽂습니다(단자를 지원하는 경우). 나머지 부품들은 검사 과정에서 분리해도 괜찮습니다.
컴퓨터가 최소한의 부품들로 작동하는 것이 확인되면 다시 에러메세지가 뜰 때까지 하나씩 부품을 연결해봅시다. 이 방법으로 어떤 부품이 문제를 일으키는지 확인할 수 있습니다.
노트북 컴퓨터는 부품들을 분해할 수 없으므로 이 방법을 사용할 수 없습니다.
블루스크린 해결방법 PART2 오류 보고서 분석하기
1. 죽음의 블루스크린이 발생했을 때 자동으로 재부팅이 되지 않도록 컴퓨터를 설정하세요.
보통 블루스크린의 내용을 확인하기 전에 컴퓨터가 자동으로 재부팅을 진행할 것입니다. 해당 정보를 복사해놓고 확인하기 위해서는 자동으로 재부팅 되지 않고 컴퓨터가 멈추도록 설정해야 합니다.
시스템 속성을 엽니다. 모든 윈도우에서 Windows + Pause/Break 버튼을 눌러 시스템 속성창을 열 수 있습니다.
고급 시스템 설정으로 들어갑니다. XP 사용자들은 이미 해당 설정에 들어가 있을 것입니다.
시작 및 복구 설정에서 설정 버튼을 누릅니다.
시스템 오류 항목에 있는 자동으로 다시 시작 옵션을 해제하고 확인 버튼을 눌러 변경사항을 저장합니다. 다음번 죽음의 블루스크린 에러에서는 컴퓨터가 자동으로 재시작되지 않고 에러를 보여줄 것입니다.
2. 다시 에러가 뜰 때 까지 기다리세요.
블루 스크린이 다시 발생했을 때 화면에 나온 정보를 메모하세요. 해당 정보를 검색해서 에러가 어디서 발생했는지 확인해보세요. Input the data into a search engine to see what hardware or program the error might be originating from:
”The problem seems to be caused by the following file:” 해당 메시지 아래에 출력된 파일을 기억해두세요.
”STOP:” 이 메시지 뒤에 있는 첫번째 코드를 적어두세요.
블루스크린 해결방법 PART3 문제 해결하기
1. 안전모드로 부팅하기.
블루스크린때문에 컴퓨터가 부팅 되지 않을 경우 안전모드로 부팅을 시도해보세요. 컴퓨터가 부팅될 때 부팅 메뉴가 나타날 때까지 F8 버튼을 반복해서 누르다 보면 윈도우가 최소한으로 필요한 프로그램들만으로 구동 되는 안전모드(네트워킹 사용)으로 부팅 됩니다. 해당 모드로 부팅할 경우 장치관리자, 인터넷 외 다른 시스템 도구들을 사용할 수 있습니다.
2. 바이러스 검사하기.
어떤 경우에는 바이러스나 멀웨어가 블루스크린의 주요 원인이 되기도 합니다. 백신의 최신 버전을 구비하고 있는지 확인하고 전체 시스템 검사를 수행하여 문제의 원인을 찾아봅시다.
3. 윈도우 복구를 실행하기.
시스템 복구는 윈도우의 시스템 파일만 컴퓨터에 복사하여 빠르게 윈도우를 재설치하는 것과 같은 효과를 냅니다. 윈도우의 핵심 파일이 망가져서 컴퓨터에 문제를 일으킬 경우 유용합니다.
시스템 복구를 하려면 윈도우 시디를 넣고 부팅 해야 합니다. 설치 메뉴에서 시스템 복구를 선택해 실행합니다. 실행과정에서 윈도우는 이전 시스템 파일들을 제거하고 새로운 파일로 바꿔넣을 것입니다. 이 과정에서 개인 파일의 손실은 없습니다.
4. 드라이버 롤백을 수행하기.
시스템 문제 발생이 하드웨어로 인한 것이었다면 드라이버 롤백을 먼저 수행해야 합니다. 드라이버의 이전 버전을 다시 설치함으로서 문제를 해결할 가능성이 있습니다.
장치 관리자를 엽니다. 시작 메뉴에서 내 컴퓨터에 오른쪽을 클릭해 속성을 누른 후 장치 관리자를 열 수 있습니다. 윈도우 8에서는 Windows + X 버튼을 누르고 장치 관리자를 선택해서 열 수 있습니다.
롤백을 원하는 하드웨어를 선택합니다. 카테고리를 늘려서 찾아야 할 수도 있습니다. 롤백할 하드웨어의 아이콘을 우클릭해 속성을 엽니다.
드라이버 탭을 확인합니다. 드라이버 롤백을 선택하고 확인을 누릅니다.
드라이버 롤백이 완료된 후 컴퓨터를 계속 사용하면서 같은 오류가 다시 발생하지 않는지 확인합시다. 더 새로운 버전의 드라이버가 나오기 전까지 드라이버를 업데이트 하지 않는 것이 중요합니다.
5. 윈도우 업데이트 되돌리기.
드라이버 롤백으로 문제를 해결하지 못했을 경우 윈도우 업데이트 되돌리기를 고려해봐야 합니다. 윈도우 업데이트를 되돌려서 업데이트가 문제였는지 확인해볼 수 있습니다.
시스템 복구를 엽니다. 시작 메뉴에서 검색을 통해서 해당 항목을 찾을 수 있습니다. 프로그램을 열고 에러가 시작된 날짜 이전의 윈도우 복원 지점을 찾습니다.
복구를 실행하면 해당 날짜까지 수행되었던 모든 업데이트와 설정이 되돌아갑니다. 여기서 윈도우 업데이트로 문제가 생겼는지 확인해 볼 수 있습니다.
6. 하드디스크 비우기.
윈도우가 정상적으로 작동할 수 있는 하드디스크 공간이 없을 경우 시스템 에러가 일어날 수 있습니다. 하드디스크에 최소한 15%의 공간이 남도록 필요 없는 파일과 프로그램을 제거하세요.
7. 새 업데이트 및 드라이버 적용하기.
드라이버 롤백과 업데이트 되돌리기가 아무 효과가 없을 경우, 최신 버전의 드라이버와(설치되어 있지 않은 경우) 업데이트를 설치하면 문제가 해결될 수 있습니다. 윈도우 업데이트에서 새 업데이트가 있는지 확인해보세요.
시작을 누르고 윈도우 업데이트를 검색합시다. 윈도우 8의 경우 Windows 키를 누르고 "Windows update"를 입력하세요.
8. 윈도우를 재설치 하기.
문제를 찾아내지 못한 경우, 윈도우 전체 재설치를 시도해볼 수 있습니다. 모든 중요한 파일이 제대로 백업 되었는지 확인하고 하드 디스크를 포맷 후 윈도우를 재설치 하세요.
블루스크린이 하드웨어 문제로 인해서 발생하는 경우 윈도우 재설치로 문제를 해결할 수 없습니다. 이 경우에는 문제가 발생하는 부품을 찾아 교체해야 합니다.
9. 문제 있는 하드웨어 교체하기.
드라이버와 업데이트 되돌리기로 문제가 해결되지 않을 경우, 하드웨어 제거 및 교체를 해야 할 수 있습니다. 노트북의 경우 하드디스크나 램을 제외하고는 교체하기가 힘들고 가격 역시 비쌉니다.
램 테스트에서 램이 문제였음이 밝혀졌다면 해당 램을 교체하세요.
하드디스크 검사에서 문제가 발생되면 모든 파일들을 백업하고 새로운 하드디스크를 구입하세요. 이 경우에는 윈도우 재설치가 필요합니다.
만약 그래픽카드가 문제인 경우 해당 부품을 교체하기 위한 지출이 클 수 있습니다. 노트북의 경우 이것을 교체하는 것은 거의 불가능합니다. 데스크탑 컴퓨터의 경우 케이스를 열고 새 그래픽 카드로 교체하세요.
팁
이전의 문제없었던 세팅으로 되돌리거나 시스템 복구를 진행할 경우 외부 저장소에 미리 데이터를 백업해두세요.
기술적 도움이나 지식 없이 함부로 레지스트리나 시작 프로그램을 수정하지 마세요.
이 포스팅은 쿠팡 파트너스
활동으로 수수료를 받습니다
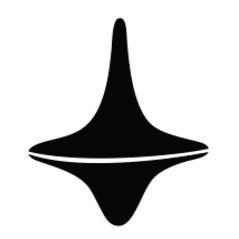
















댓글